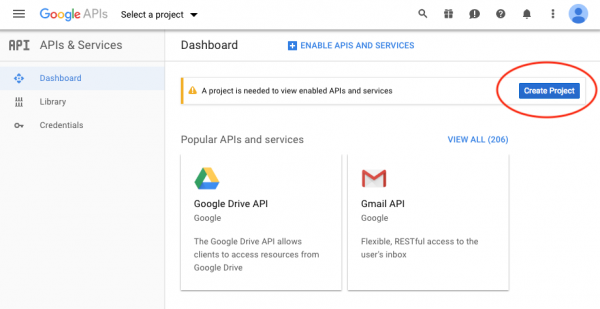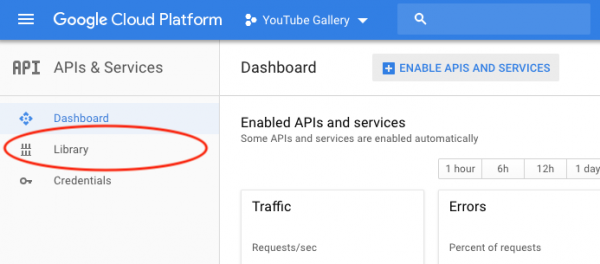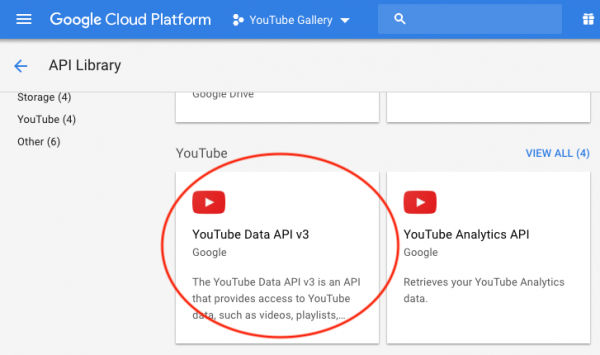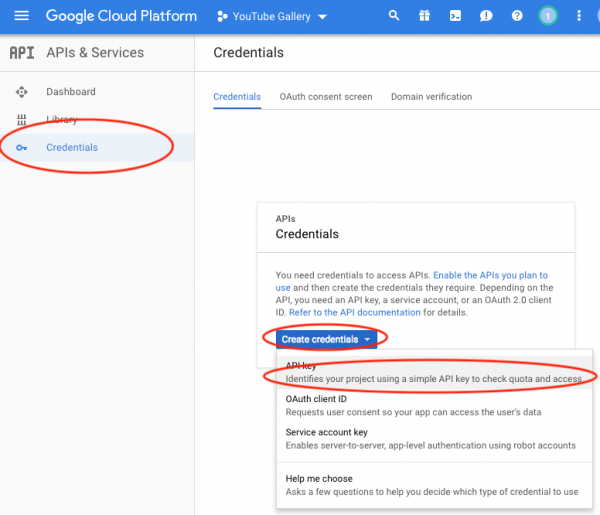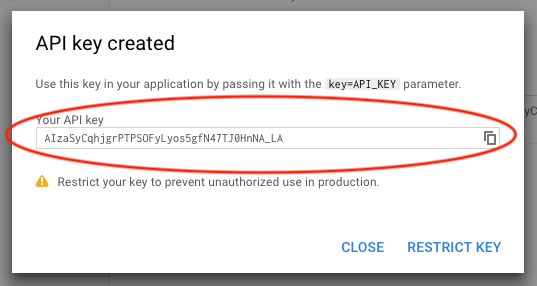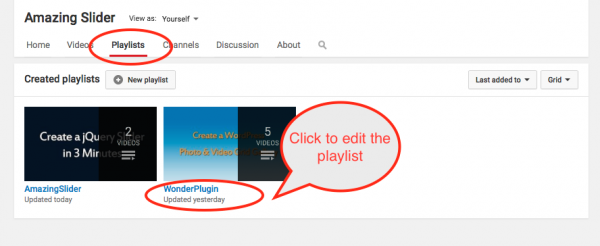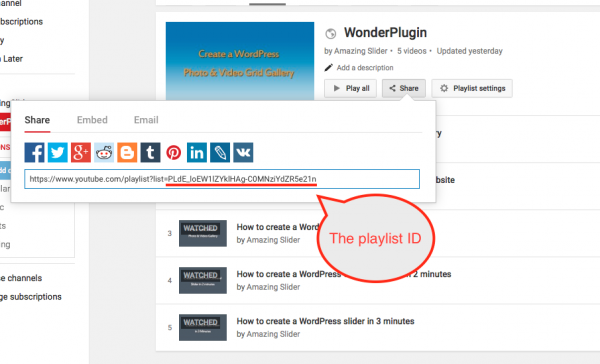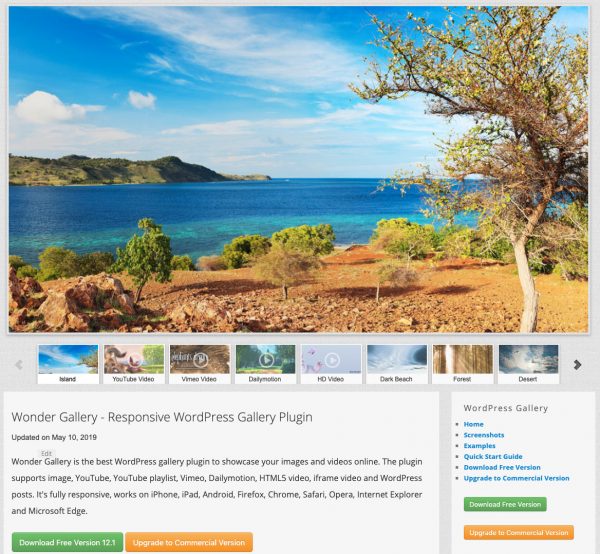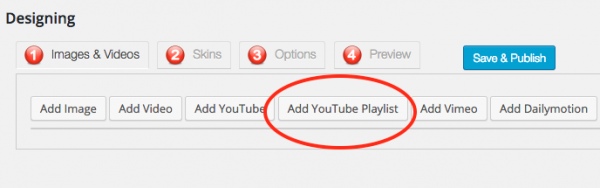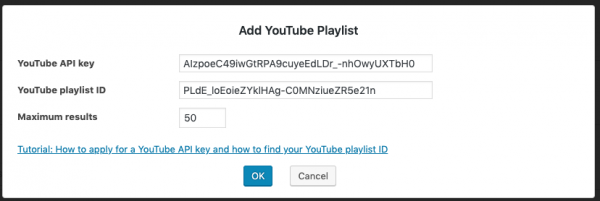How to apply for a YouTube API Key, find the YouTube Playlist ID and create a WordPress YouTube playlist gallery
This tutorial will show you how to apply for a YouTube API Key, find the YouTube Playlist ID and create a YouTube playlist gallery for your WordPress.
The gallery will automatically update itself when you add new videos to your YouTube playlist.
There are 3 steps to create a WordPress YouTube playlist gallery:
- Step 1 - Apply for a YouTube API key
- Step 2 - Get your YouTube playlist ID
- Step 3 - Create the YouTube playlist gallery with the plugin Wonder Gallery
Step 1 - Apply for a YouTube API key
There are 5 substeps when applying for a YouTube API key.
1: Log into the Google API Console
Visit Google API Console and login with your YouTube/Google ID: https://console.cloud.google.com/apis/
2: Create a project in Google API Dashboard
In Google API dashboard, click the button "Create Project", then follow the screens, enter a project name and create a new project.
click to enlarge the image
3: Enable YouTube Data API v3
In Google API dashboard, click Library on the left menu.
click to enlarge the image
Look for the service YouTube -> YouTube Data API v3:
click to enlarge the image
Click YouTube Data API v3, then click the Enable button to enable the API service.
click to enlarge the image
4: Create a Google API key
In Google API dashboard, click "Credentials" on the left menu, then click the button Create credentials, select API key from the drop down list.
click to enlarge the image
5: Copy the created API key
If you want to restrict your key so it can only be used from your own web sites, you can click the button "Restrict Key" and configure the restriction, otherwise you can click the Close button.
Step 2 - Find your YouTube playlist ID
1. Login your YouTube account, click Playlists in the top menu, then click the playlist to edit it.
click to enlarge the image
2. Click the Share button, copy playlist ID from the Share URL.
click to enlarge the image
Step 3 - Create a WordPress YouTube playlist gallery
There are 3 substeps to create a YouTube playlist gallery for your WordPress.
1. Install the plugin Wonder Gallery
First please install the plugin Wonder Gallery. You can download the Free Version, try it, make sure it works for you before upgrading to the commercial version.
click to enlarge the image
2. Create a new gallery, enter your YouTube API key and the YouTube playlist ID
In your WordPress dashboard, left menu, goto Wonder Gallery -> New Gallery, create a new gallery.
In the gallery editor, step 1, click the button "Add YouTube Playlist".
click to enlarge the image
In the Add YouTube Playlist dialog, enter your YouTube API key and the YouTube playlist ID.
click to enlarge the image
3. Publish the gallery, add the gallery to a WordPress page or post
Click the Save & Publish button to publish the gallery, copy the provided shortcode and paste it to your WordPress post or page.
You can view the online demo at this page: