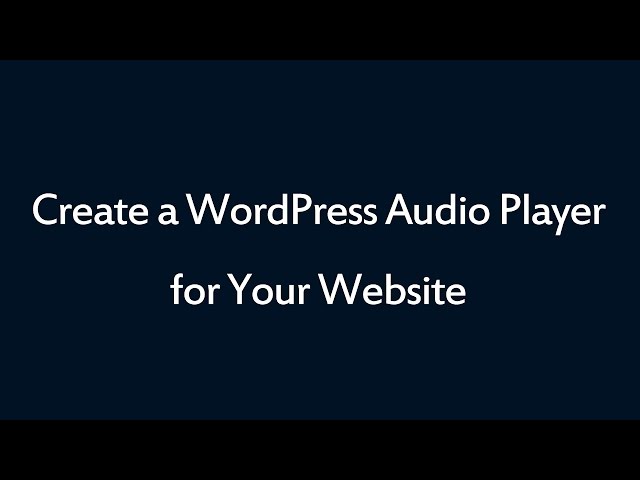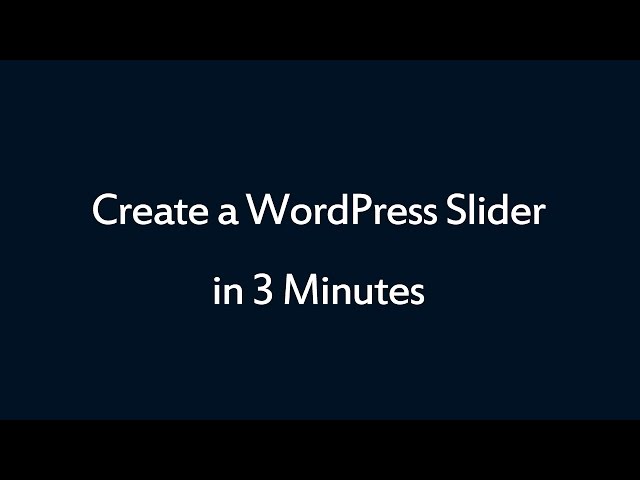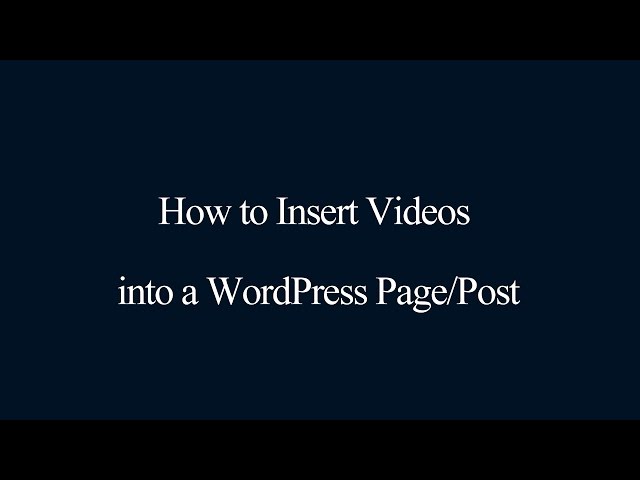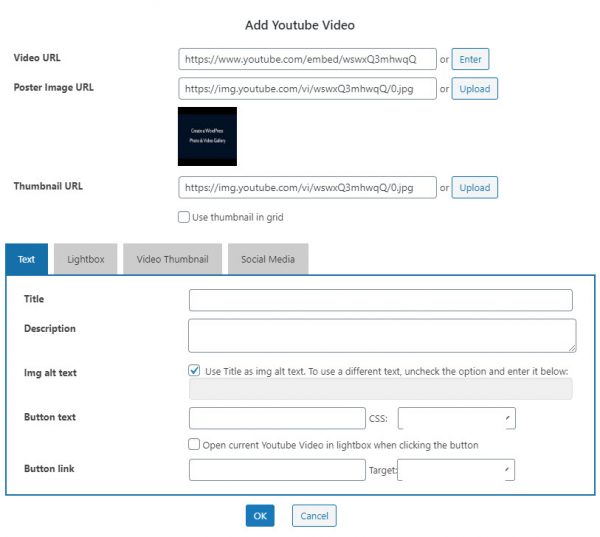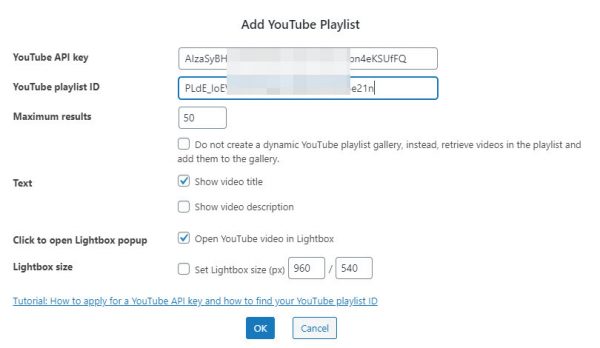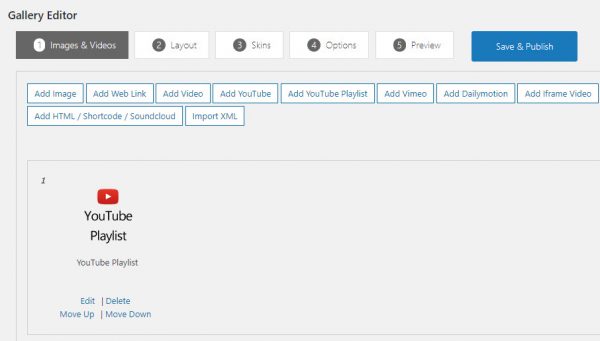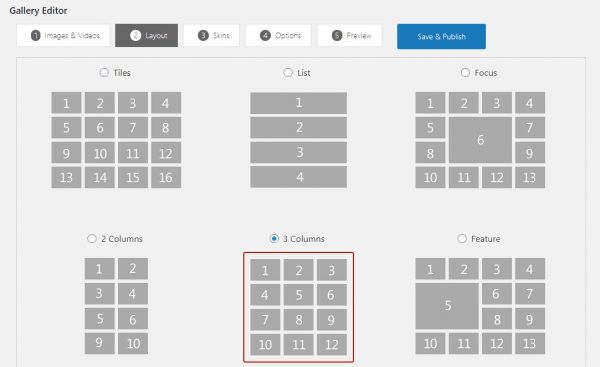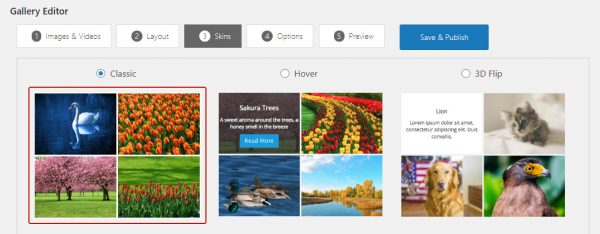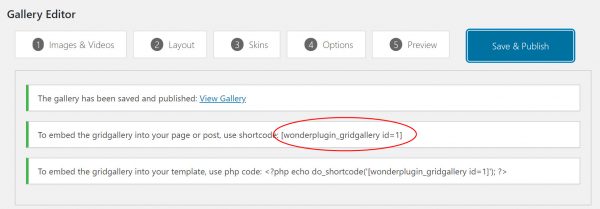This tutorial will show you how to create a WordPress YouTube grid gallery and add it to a WordPress post or page.
You can add YouTube videos one by one, or add a YouTube playlist to create a WordPress YouTube playlist grid gallery. The WordPress YouTube playlist grid gallery will automatically and dynamically retrieve videos from the YouTube playlist and update itself when the playlist changes.
There are 4 steps in this tutorial:
- Step 1 - Install Wonder Grid Gallery
- Step 2 - Create a WordPress YouTube Grid Gallery
- Step 3 - Create a WordPress YouTube Playlist Grid Gallery
- Step 4 - Add WordPress YouTube Grid Gallery to WordPress page
At the end of the tutorial, we will create a WordPress YouTube grid gallery as follows:
Step 1 - Install Wonder Grid Gallery
First please install the WordPress premium plugin Wonder Grid Gallery. You can download the free version from the home page, test it, make sure it works for you before upgrading to the commercial version.
Step 2 - Create a WordPress YouTube Grid Gallery
After you have installed the plugin Wonder Grid Gallery, in your WordPress dashboard, go to the left menu Wonder Grid Gallery > New Gallery, create a new grid gallery.
In the Grid Gallery editor, step 1 > Images & Videos, click the button Add YouTube, then enter the YouTube URL.
Click the Ok button in the dialog, the plugin will automatically get the poster image of the video. You can also enter title, description and image alt text for the video.
Step 3 - Create a WordPress YouTube Playlist Grid Gallery
Instead of adding YouTube videos one by one, you can also add a YouTube playlist to the grid gallery plugin. The Grid Gallery will automatically and dynamically retrieve video information from the YouTube playlist and update itself when the playlist changes.
To add a YouTube playlist, in the plugin, step 1 > Images & Videos, click the button Add YouTube Playlist. In the Add YouTube Playlist dialog, enter your YouTube API key and the YouTube playlist ID.
For how to apply your YouTube API key and how to find the ID of your YouTube playlist, please view How to apply for YouTube API Key and find the YouTube Playlist ID.
Step 4 - Add WordPress YouTube grid gallery to WordPress page
After you have added YouTube videos or YouTube playlist, in the grid gallery editor, step 2 > Layout, select a layout.
Please note, for dynamic YouTube Playlist Gallery, all grids will have the same size, it does not support grids with different sizes.
In the gallery editor, step 3 > Skins, select a skin.
Click the Save & Publish button to publish the grid gallery, the plugin will generate the grid gallery shortcode. To add the WordPress YouTube grid gallery to a WordPress page, copy the generated shortcode and add it to the page editor.
YouTube Data API has a daily quota limit. The default daily quota is 10,000 units per day. You can view the following page for more information: YouTube API Quota Usage.
If your website has a heavy traffic and it hits the daily quota limit, the YouTube playlist gallery may not show up.
To fix the problem, when adding a YouTube playlist, in the Add YouTube Playlist dialog, check the option Do not create a dynamic YouTube playlist gallery, instead, retrieve videos in the playlist and add them to the gallery.
You can view YouTube Playlist Gallery and YouTube API Quota Limit for more information.