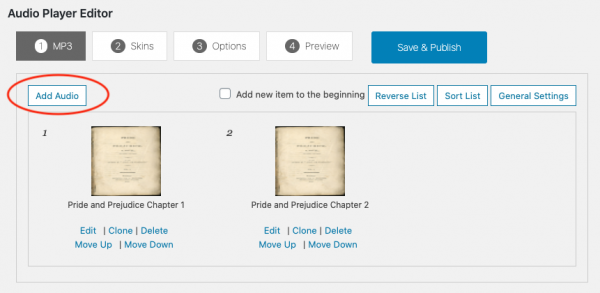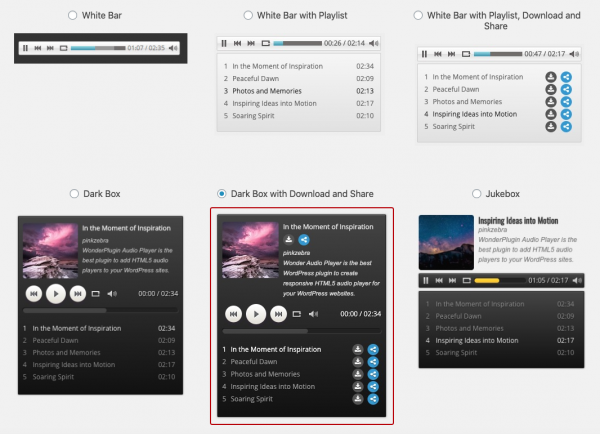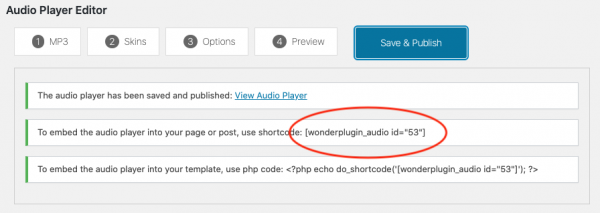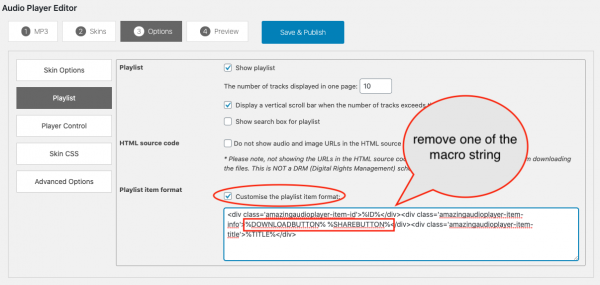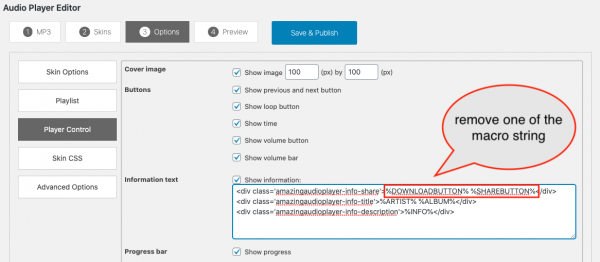This tutorial will guide you how to create a WordPress audio player with download buttons and social media share buttons. You can display a download button and a share button for each audio in the playlist, you can also display the buttons for the current playing audio.
There are two steps in this tutorial:
- Step 1 - Install Wonder Audio Player plugin
- Step 2 - Create a WordPress audio player with download and share buttons in Wonder Audio Player
- Additional - Remove the download or share button and only keep the other one
At the end of this tutorial, we will also discuss how to remove the download or share button and only keep the other one.
The created demo is as follows:
Step 1 - Install Wonder Audio Player plugin
First please install the WordPress premium plugin Wonder Audio Player. You can download the free trial version from the plugin home page, test it, make sure it works for you before upgrading to the commercial version.
Step 2 - Create a WordPress audio player with download and share buttons in Wonder Audio Player
After you have installed Wonder Audio Player, in your WordPress backend, left menu, go to Wonder Audio Player -> New Audio Player, create a new audio player.
In Audio Player Editor, step 1, Mp3 tab, click the Add Audio button to add your mp3 or wav files.
Please note, to make an audio file downloadable, it must be hosted on the same WordPress website, for example, you can upload your mp3 files to your WordPress Media Library. If the file is hosted on an external website, when clicking on the download button, web browsers will open the mp3 file in a new tab, instead of directly downloading it.
In step 2 Skins tab, select a skin with download and share buttons.
Click the Save & Publish button to save the audio player. The plugin will create the player and display its shortcode. To add the player to a WordPress post or page, copy the provided shortcode and add it to the post or page editor.
Additional - Remove the download or share button and only keep the other one
If you want to remove the download or share button and only keep the other one in the player playlist, in the Audio Player Editor, go to step 3 Options tab, Playlist, check the option Customise the playlist item format, then remove the macro string %DOWNLOADBUTTON% or %SHAREBUTTON%.
If you want to remove one of the buttons in the title area, in the Audio Player Editor, step 3 Options tab, Player Control, remove the macro string %DOWNLOADBUTTON% or %SHAREBUTTON% from the input box Information Text.