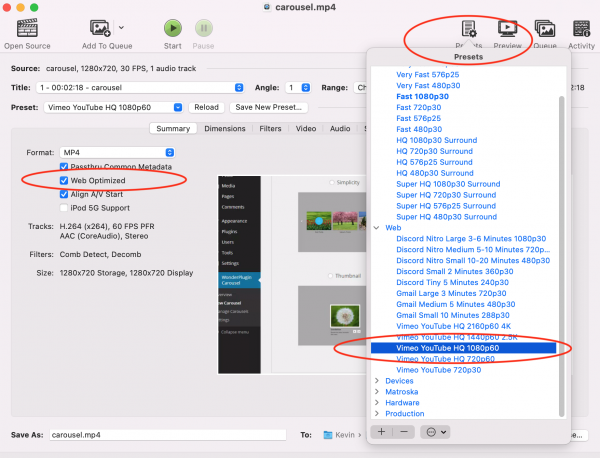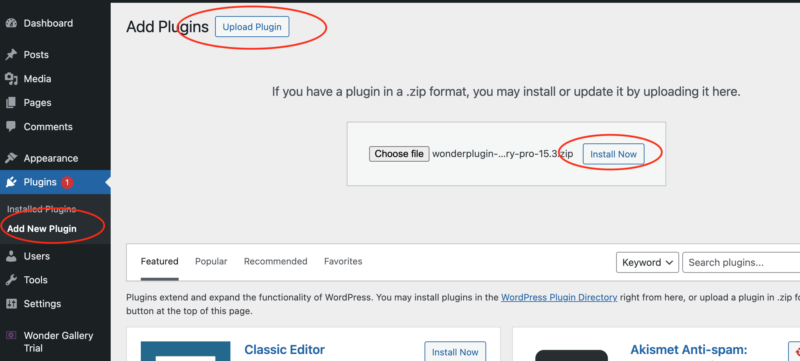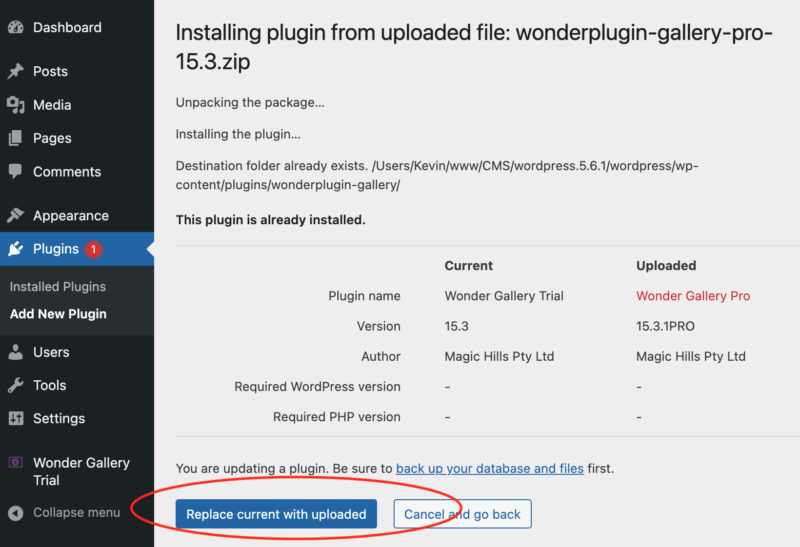It's easy to create a full width slider if your WordPress theme has a full width layout. Just adding a responsive full width slider to the page content, the slider will be full width automatically.
But if the WordPress theme has a boxed layout, that's, the page content is not full width, the main wrapper has a maximum width limit and has paddings around it, if you add the slider to the page content, since the page is not full width, by default, the slider is limited to the page and will also be boxed.
This tutorial will guide you how to create a WordPress full width slider even in a WordPress theme of boxed layout. There are 3 steps in this tutorial:
- Step 1 - Install Wonder Slider
- Step 2 - Create a full width slider
- Step 3 - Publish the slider
At the end of this tutorial, we will create a WordPress full width slider as demonstrated in the following page: WordPress Full Width Slider.
We will also discuss how to directly add the slider PHP code to your WordPress theme if it's required in some cases.
- Additional - Add the slider PHP code to WordPress theme file